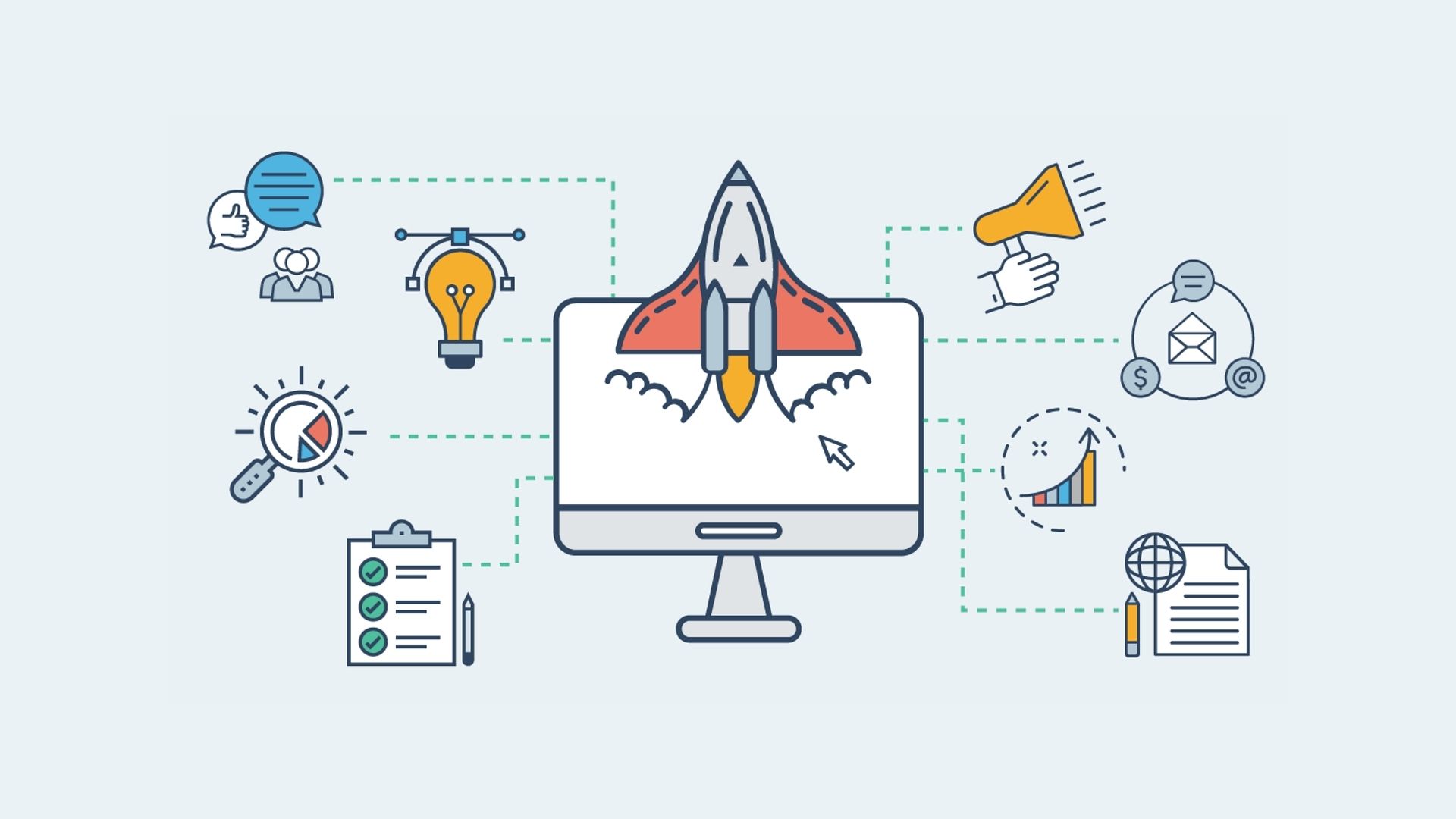みなさん、こんにちは。ぱくちゃです。
今回は完全初心者でも10分あれば開設できるWordpressの始め方についてご紹介します。

という人は本記事を見れば簡単にブログを作成できます。
2023年現在、WordPressでブログを作るのはとても簡単です。
初めての方でも、10分ほどあればWordPressでブログを開設することができますよ。
本記事を読みながらブログの設定を行えば、驚くほど簡単にWordPressブログを作ることができますので、最後までじっくりと読んでいってください。
✔️ 今すぐ手順について知りたい方へ
「いますぐにWordPressを始める手順を知りたい!」という方は、「サーバーの申し込みをする」からご覧下さい。
WordPressでブログを開設するために必要な手順

WordPressでブログを開設するために必要な手順は以下の通りです。
- レンタルサーバーを契約する
- ドメインを取得する
- WordPressをインストールする
- WordPress初期設定を行う
実をいうと、あまりよく調べずに開始した私はブログを開設するのに1時間以上かかっていたのですが、今回紹介するWordpressクイックスタートという方法を利用するとなんと、10分程度あればブログを開設できるようになっているんです。

パソコンが苦手な方でも簡単に始められるようになったWordpressでのブログ開設。
支払い方法はクレジットカードのみですが、Wordpressクイックスタートを利用したからといって価格が変わるわけではありませんのでご心配なく。
では早速ですが、Wordpressでブログを開設する手順について説明してきます。
WordPressを開設するために必要な3つの要素
WordPressでブログを開設するためには、以下の3つの要素が必要となります。
- サーバー
- ドメイン
- WordPress
サーバーやドメインという言葉はなかなか聞き慣れない単語だと思いますが、簡単に説明すると以下のようなイメージになります。
- サーバーは土地のイメージ
- ドメインは住所のイメージ
- WordPressはそこに建ってる家のイメージ
家を建設する過程に例えると、サーバー(土地)を借りて、ドメイン(住所)を決めて、そこにWordpress(家)を建てるイメージですね。
つまり、Wordpressでブログを開設するということはインターネット上に自分だけの家を建てることだと思ってもらえたらと思います。
WordPressを開設するための4つの手順
開設までの手順は、下記の通りです。
WordPressブログ開設の手順4つ
- レンタルサーバーを契約する
- ドメインを取得する
- WordPressをインストールする
- WordPress初期設定を行う
2023年現在、①〜③の手順はまとめて「Wordpressかんたんセットアップ」という方法で設定できるので、実質たったの2ステップでブログが開設できちゃうんです。
簡単セットアップのおかげで、Wordpressブログの開設が驚くほど簡単になりましたね。
また、Wordpress開設に必要な時間と費用は以下のようになります。
- 時間:15〜30分程度
- 費用:月1,500円程度
- 備考:契約は3ヶ月以上から
早ければ15分、費用も月1,500円ほど(サーバー代)でWordPressを開設できます。
PC操作が苦手、あまり知識がない、という方でも、1時間あれば必ず開設できるようになっているので安心してください。

ブログを始める手順①:WordPressかんたんセットアップをする

まずはじめにサーバーの契約から行います。
現在、さまざまあるレンタルサーバーの中で、初心者の方はもちろん、ブログを書いたことがある人にもおすすめである『ConoHa WING』を用いた方法を紹介していきます。
ConoHa WINGをおすすめする理由

ConoHa WING以外にも、エックスサーバーやロリホップなどさまざまなサーバーを建てられる会社がありますが、その中でなぜConoHa WINGがおすすめなのか説明していきます。
- 画面表示速度が国内最速
- 月額料金が安く、お財布に優しい
- 初期費用がかからない、無料!
- 独自ドメイン代を1つ無料で取得できる
- 管理画面が初心者でも見やすい
- サポートが充実している
- 設定・操作が簡単
上記のような理由です。
サーバーで最も重要なスピードが日本で一番速く、長く利用することを考えたときに気になる料金も国内最安水準となっているので、これ以外おすすめしたいサーバーはないと言っても過言ではないくらいです。
ちなみに、当ブログのサーバーもConoHa WINGに移行しました。
サーバーの変更はかなり手間がかかり、難しいので、どうせなら最初からConoHa WINGを選んでおいた方が好ましいです。
サーバーの申し込み
それでは早速ですが、ConoHa WINGを使ってWordpressを開設する具体的な手順について紹介していきます。
まずはじめに、ConoHa WINGのサイトにアクセスします。
下記の申し込みページにアクセスしましょう。
公式サイトにアクセスしたら「>今すぐお申し込み」のボタンをクリックしてください。

アクセスすると、下記のようなページが表示されます。

こちらに、
・メールアドレスを2回
・設定したいパスワード
を記述して「次へ」を押します。
※「次へ」ボタンを押してから次のページへ移動するまでに30秒程度かかるのでそのままお待ちください。
次へを押すと「プラン選択」の入力画面へと遷移します。

選ぶ必要のある項目が5項目ありますので順番に埋めていきましょう。5項目あるとはいってもかなりシンプルなのですぐ終わりますよ。
- 料金タイプ
WINGパックがデフォルトで選択されているのでそのままで問題ありません。 - 契約期間
12ヶ月(月額931円)ごとに契約するのがオススメです。
ブログを継続したいという方は12ヶ月、とりあえず試してみたいという方は3ヶ月を選びましょう。 - プラン
「ベーシックプラン」を選べばOKです。
※月数十万PVのブログでも問題なく動作するプランになっております。 - 初期ドメイン
初期ドメインはブログの名前とはなんの関係もないので適当に入力しましょう。 - サーバー名
そのままで問題ありません。
次にその下のWordPressかんたんセットアップを行います。
かんたんセットアップの中でドメインの取得、WordPressのインストールもできてしまいます。

- かんたんセットアップ
「利用する」を選択してください。 - サイト名
ブログのタイトルを入力してください。 - ドメイン
ブログのURLになります。おすすめは「.org」や「.com」です。 - ユーザー名
WordPressログイン用。 - パスワード
WordPressログイン用。
※WordPressのテーマははじめはCocoonで問題ありません。どうしても興味があるテーマがある場合意外、Cocoonを設定しておきましょう。
「ユーザー名」と「パスワード」は WordPressログイン時に使うので、どこかにメモしておいてください。
入力が完了したら、「次へ」をクリックしましょう。
サーバー契約に必要な個人情報を入力する
以下の画面で個人情報を入力していきましょう。

情報を全て入力したら「次へ」をクリックしましょう。
お支払い情報を入力する
あとはお支払い方法を入力すれば、ConoHa Wingでの操作は終了となります。
ConoHa WINGの支払い方法は
- クレジットカード
- ConoHaチャージ
の2種類です。
クレジットカード払いは「VISA」「MasterCard」「JCB」「American Express」「Diners Club」を利用できます。
主要どころのカードはすべて使えること、払い忘れがないことから、今回はクレジットカードを利用することをオススメして、その手続き方法について説明します。

すべての情報を入力し終えたら、「お申し込み」をクリックしましょう。
下記のような画面が表示されたら、WordPressのインストール完了です。

このとき管理画面のはWordPressを日常的に使用する時に必要な情報となるので、忘れずに控えておきましょう。
SSL化の設定を行う
ここまで完成したらこの際SSL化の設定も行いましょう。

SSL化というのは、通信データを暗号化する仕組みのことを指し、サイトの安全性が向上します。
見てわかるところでいうとサイトURLが「http」から「https」に変更されます。
たった2つの手順を踏むだけで設定できるので、セキュリティ対策としてサクッとしておきましょう。

✔️ 手順①:30分程度待つ
上記の流れでWordPressの設定をするとSSL化の設定まで30分程度待つ必要があります。
気長に待ちましょう。
✔️ 手順②:管理画面にてSSL有効化を選択する
「サイト管理」→「サイト設定」→「URL横をプルダウン」と押すと下記のような画面へと進みます。

クリックができたらSSL化は完了です。
ブログを始める手順②:WordPressブログで初期設定を行う

サーバーの契約が完了したので、次はWordPressの方で、はじめにこれだけはしておいたほうがいい初期設定を行っていきます。
はじめにやっておきたい初期設定は以下の5つです。
- デザインテーマを設定する
- プラグインを導入する
- パーマリンクの設定
- Google Analyticsの設定をする
- Google Search Consoleの設定をする
- ASPの無料登録【すぐに稼ぎたい人向け】
一つずつ説明していきます。
まずはWordPressを開いてみよう!
wordpress管理画面のログインURL
https://「ドメイン名」/wp-admin
「ドメイン名」の部分を先程ConoHa WING内で決定したドメイン名に変更して、アクセスしてください。
すると下記の画面が表示されるので、ConoHa WING申し込み時にWordPressかんたんセットアップで設定した、「ログイン名」「パスワード」を入力してください。

✔️ WordPressの管理画面
ログインが完了すると下記のような管理画面が表示されます。

これでいつでもブログを書き始めることができます。
あとは簡単な初期設定を残すのみ!もう一踏ん張り、頑張りましょう。
初期設定その①:デザインテーマの設定
ブログを立ち上げただけでは、おしゃれなブログにはなりません。
ワードプレスでは、自力で編集したりしなくても済むようにあらかじめデザインテーマが用意されています。
デザインテーマには無料・有料のものの2種類があります。
ここまで、ブログの開設にあたって月1500円ほど支払っているので、無料を選びたくなりがちですよね。
僕自身もブログ開設時、

そう思って無料テーマを選びました。
結論からいうと、ブログで稼ぎたいなら有料テーマを選んでおきましょう。
※私自身もブログ開設半年後に、現在の有料テーマ、Affingerを購入しています。
有料テーマは、SEO対策もばっちりされているのでワード検索の上位に乗りやすいんですよね。
私自身もテーマ導入後、ページ検索の5ページ目にあった記事が1ページに来ていることもあり、その効果を実感しました。
※リライトは一切していません。
少しでも収入につなげたい、と考えている方は初期から導入してみてはいかがでしょうか。
✔️ おすすめの有料テーマ
当ブログでは、Affinger6(税込:14,800円)を使用しています。テーマに迷ってしまった方は、私と同じAffinger6を選んでおけば間違いないです。
その他おすすめのWordPressテーマは「【2023年最新版】WordPressおすすめテーマ8選!無料・有料とも一気に紹介」の記事にて紹介していますので、テーマ選びに活用ください。
初期設定その②:プラグインを導入する
プラグインとは、ブログをさらに便利に使うための機能のこと、と思っていただけたらOKです。
例えば、セキュリティを強化してくれるプラグインやSEO対策を自動でしてくれるプラグイン、お問い合わせフォームを簡単に作成してくれるプラグインなどが存在しています。
まずは以下の6つだけでいいのでプラグインを検索して導入しておきましょう。
■おすすめプラグイン
- Akismet Anti Spam【スパム防止】
- Google XML Sitemaps【サイトマップの作成】
- Broken Link Checker【リンク切れチェック】
- BackWPup【バックアップ】
- Contact Form 7【お問い合わせフォーム】
- EWWW Image Optimizer【画像圧縮】
初期設定その③:パーマリンクの設定
パーマリンクとは、ブログの記事のURLのことです。
例)http://pakuchaaa.com/test
パーマリンクの設定とは、上の例でいうところの「/test」の部分の設定をしていくことを指しています。
URLの長いブログをたまに見かけますが、SEO対策の観点でみても評価されにくくなるので、まず最初にパーマリンク設定をしっかりと行っておきましょう。
それではさっそくですが、パーマリンクの設定方法について説明していきます。
まず、「管理画面」にアクセスして「設定」→「パーマリンク設定」をクリックしてください。

次に、「共通設定」→「カスタム構造」を選択し、 /%postname%/ と記入してください。

入力ができたら、「変更を保存」をクリックしましょう。
これで、ブログ記事を書く際の投稿画面からURLを自由に設定できるようになります。
あとは、記事を書くときにパーマリンクを設定していけばOKです。パーマリンクは基本的には英語で設定することが好ましいです。
例えば、「AirPodsProのレビュー記事」を書くなら、「airpodspro-review」みたいな感じで設定しておけば問題ありません。
これでパーマリンク設定は完了です。
初期設定その④:Google Analyticsの設定をする
Google Analyticsとは、ブログのアクセス数や、リアルタイムのユーザーの動きの人数、ユーザーが自分のブログをどう見て行ったのかをチェックするためのアクセス解析ツールです。
例えばですが、以下のような項目について可視することができます。
- ブログアクセスユーザー数
- ページビュー数(PV数)
- 1ページ平均滞在時間
- 直帰率
これらは自分のブログにどれだけの価値がるかを図る指標にもなるので、ブログを始めたこのタイミングで導入しておきましょう。
ブログの状態をチェックすることで、ユーザー受けのいい記事が何なのか、SNSで記事をシェアした際のユーザー数などを見ることができますよ。
初期設定その⑤:Google Search Consoleの設定をする
Googole Search Consoleとは、SEO検索順位のチェックができる無料ツールです。
他にも
- クリック数・表示回数・CTR・掲載順位がわかる
- どんなクエリでSEO流入があるか確認できる
- サイトマップを送信できる
- サイトのインデックスをリクエストできる
といったことが出来ます。
ブログのリライトや、新規記事を作成したときに頻繁に使うツールになるので、このタイミングで導入しておきましょう。
Googleアナリティクスの設定が終わっていれば、こちらも5分あれば完了できますよ。
初期設定その⑥:ASPの無料登録【すぐに稼ぎたい人向け】
ASPとはアプリケーションサービスプロバイダの略で、広告を出したい企業と広告の紹介料で稼ぎたいブロガーをつなぐ仲介サービスのことを言います。
ブロガーの方のほとんどがこの紹介料で稼いでいます。
複数のASPに登録しておくことで、さまざまな広告を探すことができるので複数のASPに登録しておくといいでしょう。
とはいえ、ASPには審査を通過しないといけないものがほとんどです。ですので、基本的には何記事か記事を執筆してから申請することになります。
ここでは、その審査が必要ないASPがあるのでここで紹介します。
登録も1分あればできますので、今やってしまいましょう。
審査不要なASP3つ
また、その他おすすめのASPサイトに関しては以下の記事で紹介していますので、3〜5記事ほど書いたでいいので、申請してチャレンジしてみてください。
-

-
アフィリエイトサイトおすすめ6選!ブログ初心者の方は特に必見です。【最新版】
続きを見る
WordPressブログを作ったら記事を書いていきましょう

今回はWordPressブログの始め方についてご紹介していきました。
ブログを開設したらあなたも僕と同じブロガーの仲間入りです!
さっそくまずは1記事書いてみましょう。
書いていくとどんどん自分のブログが出来上がっていく感じも楽しいですよ。

それではブログライフ一緒に楽しみましょう。
本記事は以上となります。